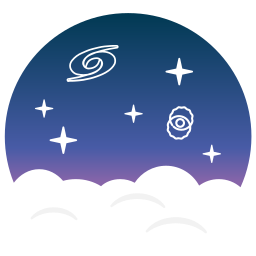Principio della pre-elaborazione
Per ottenere un'immagine quanto più pulita possibile è fondamentale avere 4 tipologie di immagini:
- Light: immagini del soggetto
- Dark: immagini contenenti il rumore termico
- Bias: immagini contenenti il rumore elettronico
- Flat: immagini contenenti i difetti ottici
I Light, prima di essere mediati, dovranno essere "ripuliti" dai difetti ottici e dal rumore del sensore.
L'approccio ideale prevede di creare il master Bias e addizionarlo ad ogni Flat per poi creare il master Flat, così facendo il master Flat conterrà sia i "difetti ottici" che i "difetti elettronici",
poi si procederà a creare il master Dark, e solo dopo si potranno sottrarre il master Dark e il master Flat ad ogni Light.
In sintesi:
1. Impostare la directory di lavoro
2. Convertire i file
3. Creare il master Bias
4. Sottrarre il master Bias ad ogni Flat
5. Creare il master Flat
6. Creare il master Dark, senza sottrarre il master Bias
7. Sottrarre il master Flat e il master Dark ad ogni Light
8. Allineare i Light e scartare quelli che hanno un rapporto segnale rumore troppo anomalo
9. Creare il master Light
Dopo diche si procederà con l'elaborazione dell'immagine
1. Impostare la directory di lavoro
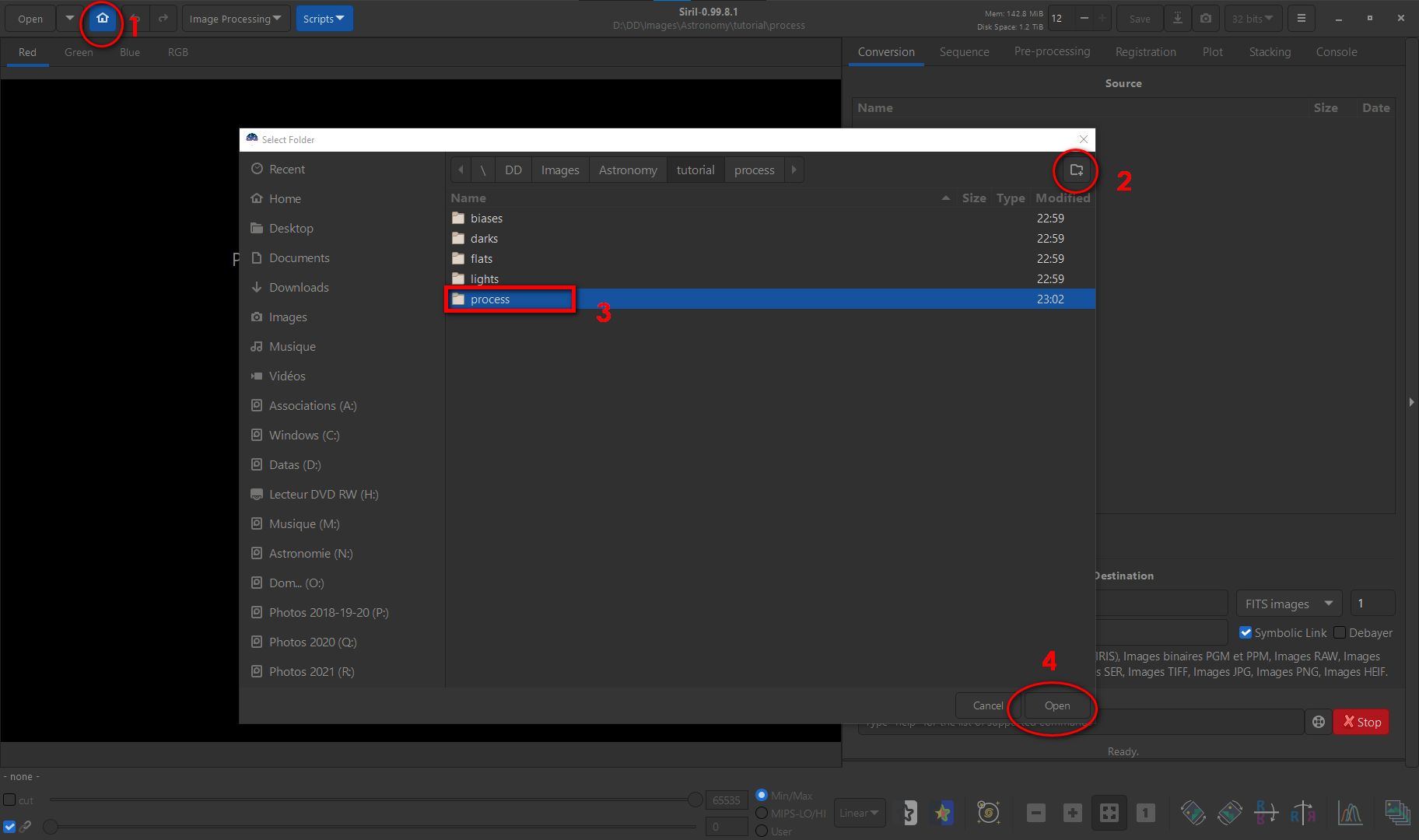
1. Clicca sull'icona della casa
2. Trova la cartella in cui si trovano le immagini, quindi crea una cartella di lavoro
3. Fare doppio clic sulla cartella di lavoro per accedervi
4. Clic su Apri
Tutte le immagini verranno ora salvate in questa cartella
2. Convertire i file
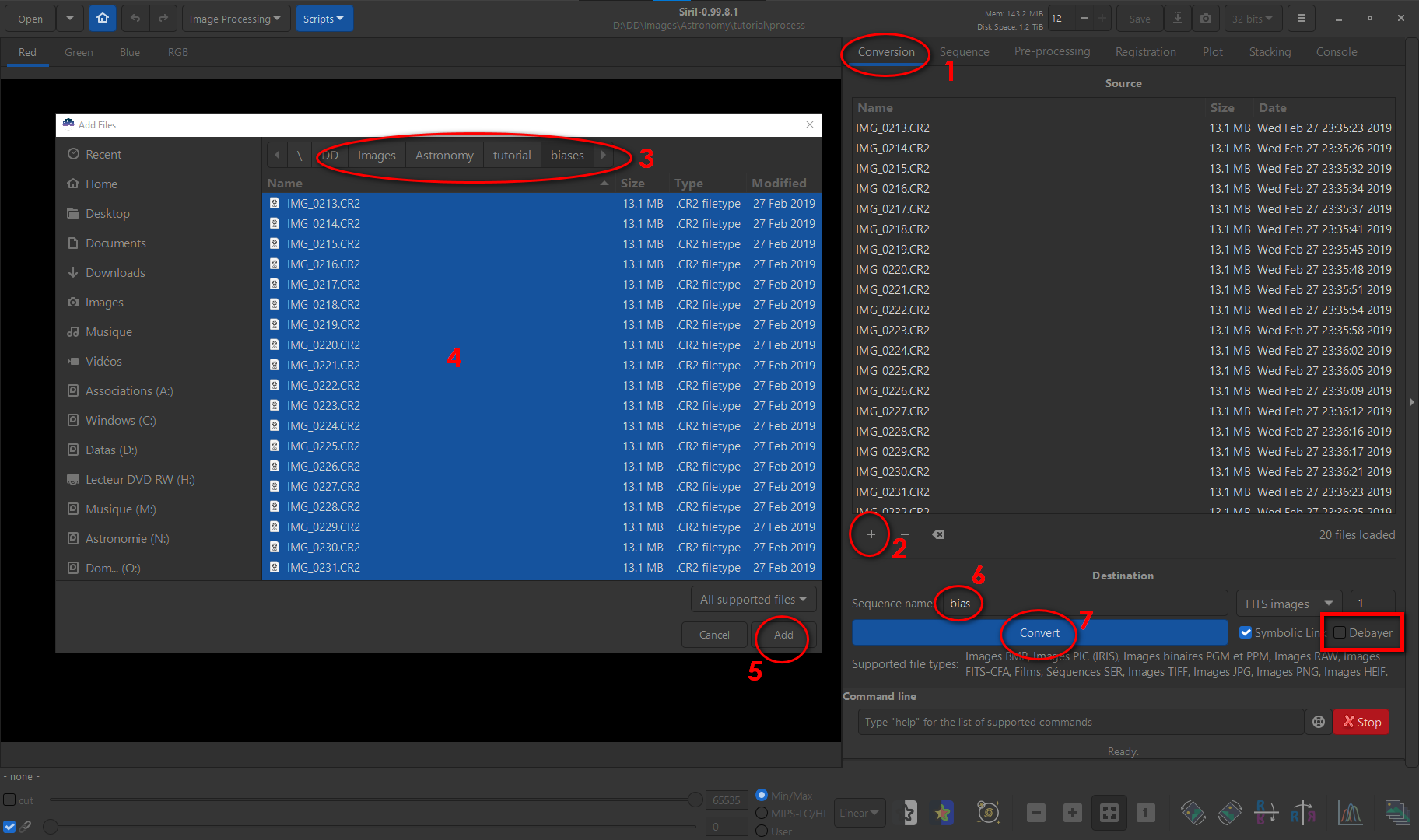
Siril funziona con file nel formato FITS (Flexible Image Transport System). È quindi necessario convertire i file raw. Per gli utenti con immagini FITS native, ottenute dalle camere astronomiche, la conversione non è necessaria ma la ridenominazione lo è, quindi questo passaggio va effettuato lo stesso.
Siril convertirà le immagini nel formato .fit nella directory di lavoro.
ATTENZIONE - Vanno convertiti sia i Light, i Flat, i Bias e i Dark, un gruppo alla volta dando loro un nome generico evocativo.
Ogni volta che si esegue una conversione Siril crea una sequenza, (una sequenza è un file che tiene traccia dell'elenco dei file appena elaborati) queste sequenze sono elencate in piccoli file .seq
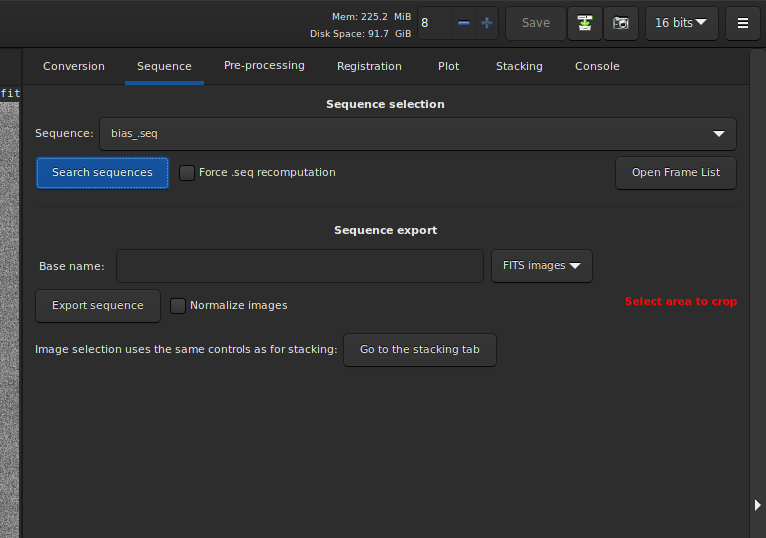
Se, ad esempio, hai convertito i Bias dando loro il nome "bias", Siril creerà i file: bias0001, bias0002, etc. e creerà il file bias.seq. In questo modo ogni volta che si dovrà operare solo su un gruppo di file basterà selezionare la sequenza giusta - es. seleziona flat.seq quando si vorrà sottrarre il master Bias ad ogni Flat.
IMPORTANTE - Controllare la sequenza selezionata prima di procedere con ogni lavorazione. Nella scheda "Sequenza" il tasto "Cerca sequenza" scansiona la cartella di lavoro in cerca di sequenze
3. Creare il master Bias
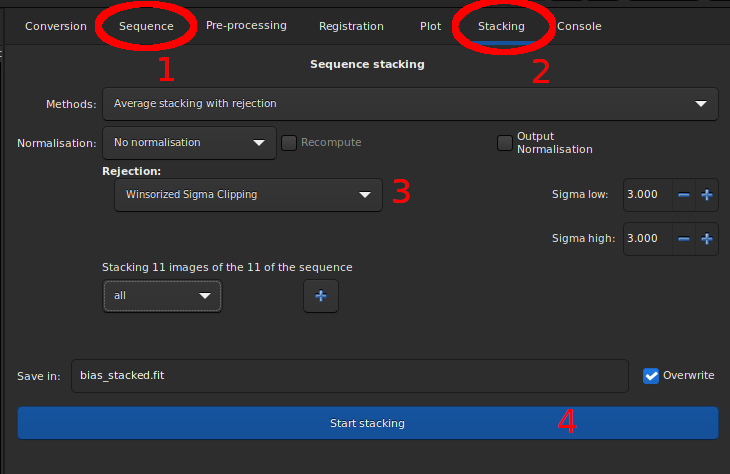
1. Clicca sulla pagina "Sequenza", quindi scegliere la sequenza dei bias.
2. Clicca sulla pagina "Stacking".
3. Impostare i parametri come sopra.
4. Clicca su Start stacking.
5. Inizia il calcolo, nella pagina "Console" Siril mostrerà le operazioni in corso.

Una volta completato il calcolo, verificare che il tasso di rifiuto sia compreso tra 0,1 e 0,5%. Questi valori sono del tutto ARBITRARI e permettono al principiante di farsi un'idea. Non è utile voler a tutti i costi ottenere un valore inferiore allo 0,5%: un valore dell'1% può andare altrettanto bene. Tieni presente che devi controllare questi tassi di rifiuto. Se questo tasso presenta un valore anomalo, riprendere lo stacking modificando i valori di Sigma low/high.
Al termine dello stacking Siril visualizza l'immagine impilata. Verrà salvata con il nome bias_stacked.fit
4. Sottrai il master Bias ad ogni Flat
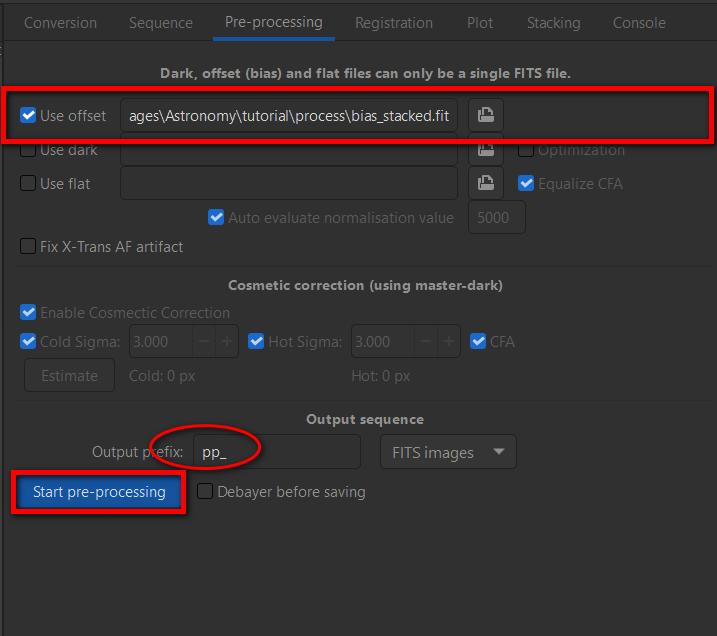
1. Clicca sulla scheda "Sequenza", scegli la sequenza dei bias.
2. Clicca sulla scheda "Calibrazione".
3. Impostare i parametri come sopra.
4. Clicca su "Inizia calibrazione".
Siril sottrae i bias dai flat e crea nuovi file flat elaborati aggiungendo il prefisso pp_ ai nomi dei file. Ovviamente puoi cambiare il prefisso ( pp_= pre-process in inglese).
NOTA: si consiglia di selezionare il pulsante “Equalizza CFA” per le immagini a colori al fine di preservare il bilanciamento originale dei canali.
5. Creare il master Flat
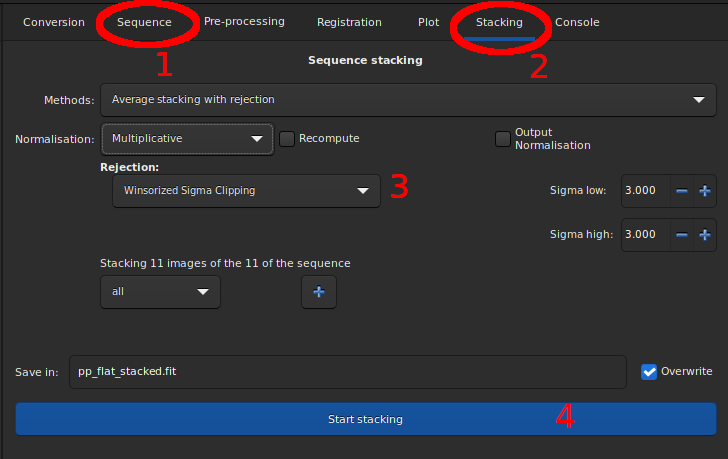
Converti o rinomina i file flat se non lo hai già fatto, come spiegato al punto 2 -> Convertire i file
1. Clicca sulla scheda "Sequenza", quindi scegliere la sequenza dei flat preelaborati (normalmente è già caricata in questa fase). es. pp_bias.seq
2. Clicca sulla scheda "Stacking".
3. Impostare i parametri come sopra.
4. Clicca su Start stacking.
Siril creerà il master Flat: flat_stacked.fit. Come per i bias, verificare che il tasso di rifiuto sia compreso tra 0,1 e 0,5%. Se i valori sono anomali, ripetere lo stacking modificando i valori di Sigmas low/high. Quando aumenti un fattore sigma, abbassi il tasso di rifiuto!
6. Creare il master Dark, senza sottrarre il master Bias
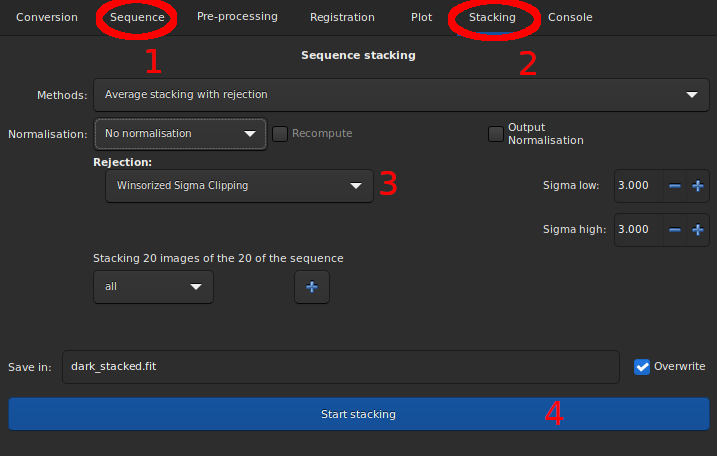
Converti o rinomina i file dark se non lo hai già fatto, come spiegato al punto 2 -> Convertire i file
1. Clicca sulla scheda "Sequenza", quindi scegliere la sequenza dei dark es. dark.seq.
2. Clicca sulla scheda "Stacking".
3. Impostare i parametri come sopra.
4. Clicca su Start stacking.
Siril creerà il master Dark: dark_stacked.fit. Come per i bias, verificare che il tasso di rifiuto sia compreso tra 0,1 e 0,5%. Se i valori sono anomali, ripetere lo stacking modificando i valori di Sigmas low/high. Quando aumenti un fattore sigma, abbassi il tasso di rifiuto!
7. Sottrarre il master Flat e il master Dark ad ogni Light
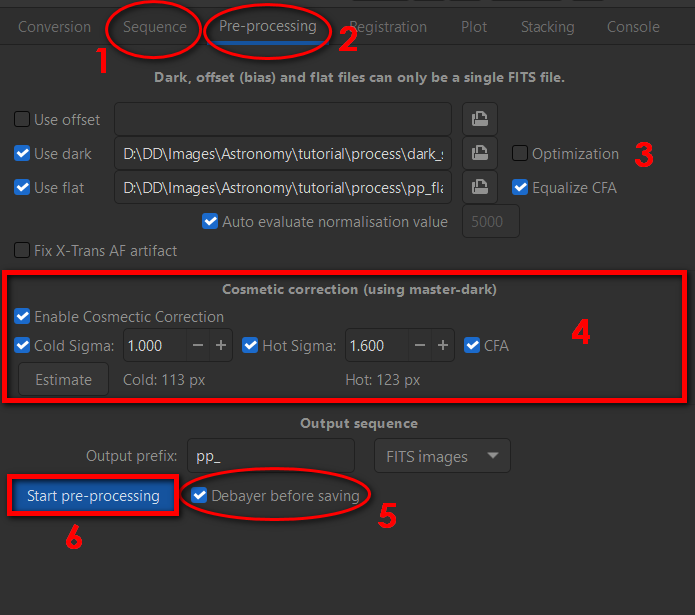
1. Clicca sulla scheda "Sequenza", quindi scegliere la sequenza delle immagini luminose es. light.seq.
2. Clicca sulla scheda "Calibrazione"
3. Impostare i parametri come sopra.
4. Clicca su "Stima" per conoscere il numero di pixel corretti dalla correzione cosmetica. Se uno qualsiasi di questi numeri diventa rosso, modificare il valore sigma. Se il valore rimane rosso nonostante le modifiche del valore sigma, è possibile deselezionare la correzione estetica corrispondente (pixel caldi o freddi).
5. Cliccare su "Applica Debayer alle immagini FITS prima di salvare" per salvare le immagini in RGB.
6. Clicca su "Inizia calibrazione".
Siril elabora le immagini con i dark (e i flat che contengono i bias) e crea nuovi file light elaborati, con il prefisso pp_ (che puoi modificare).
8. Allineare i Light e scartare quelli che hanno un rapporto segnale rumore troppo anomalo
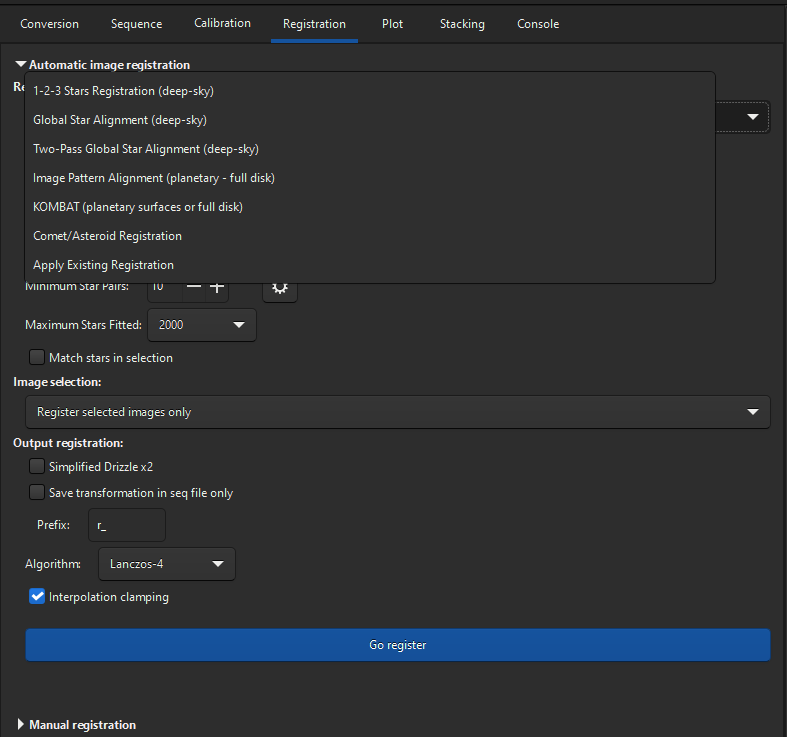
1. Clicca sulla scheda "Sequenza", quindi scegliere la sequenza dei light preelaborati es. pp_light.seq
2. Clicca sulla scheda "Registrazione".
3. Impostare i parametri come sopra, scegliendo uno degli algoritmi (io preferisco il Global Star Alignment o 1-2-3 Stars Registration).
4. Clicca su "Inizia registrazione".
Siril allinea le immagini e crea altrettanti file immagine allineati, con il prefisso r_(che puoi modificare).
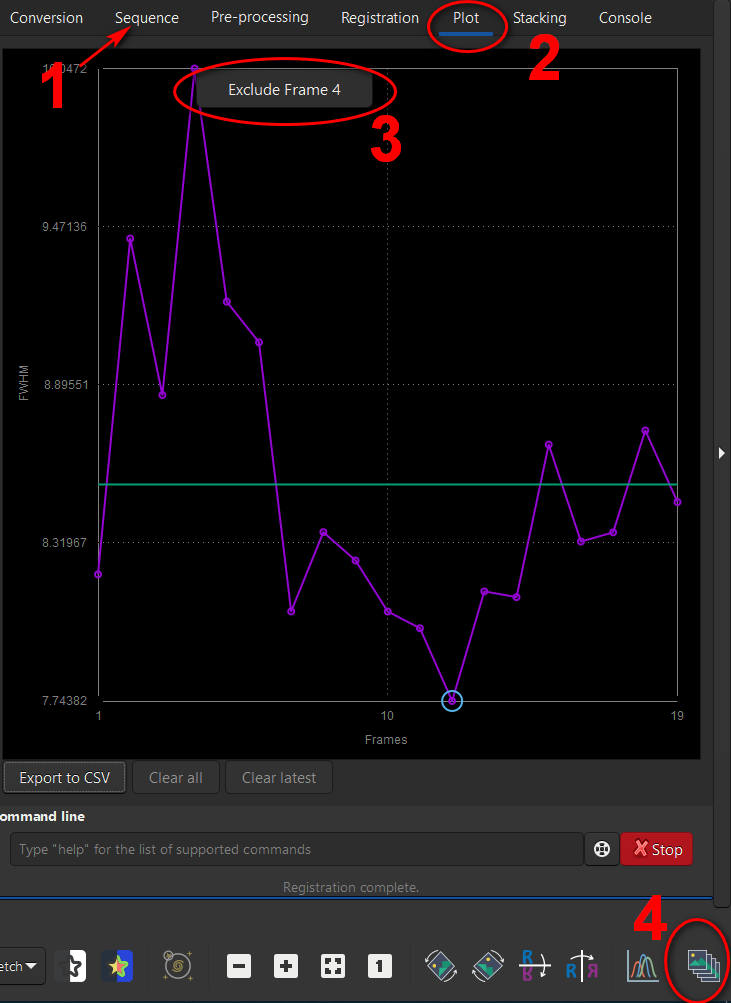
2. Ora nella scheda "Grafico" Siril mostra l'immagine FWHMs della sequenza caricata. (nell'esempio sull'asse delle ascisse "orizzontale" ci sono le 19 immagini dell'esempio) Per rimuovere le immagini peggiori dalla sequenza, facciamo clic con il pulsante destro del mouse su un'immagine con FWHM elevato e convalidiamo "Escludi frame XX".
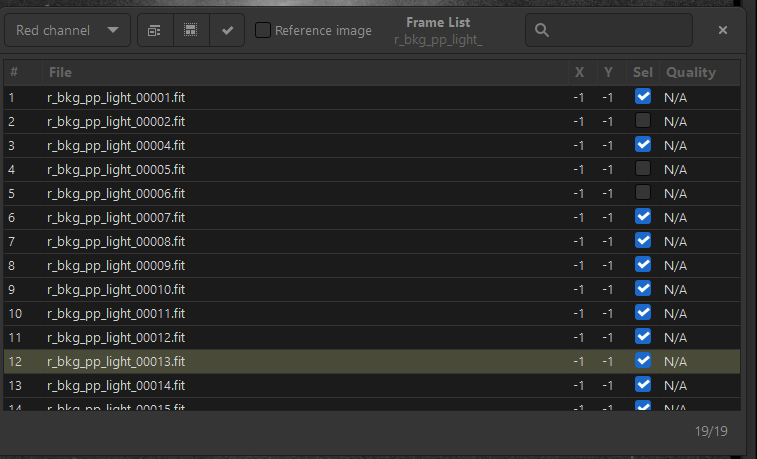
4. Facendo clic su questa icona, viene visualizzato l'elenco delle immagini nella sequenza e vediamo che le immagini cancellate non sono selezionate. Puoi lavorare sul grafico o in questa finestra.
IMPORTANTE - Non è obbligatorio eliminare immagini dallo stack, se le immagini riprese sono tutte accettabili salta questo passaggio
9. Creare il master Light
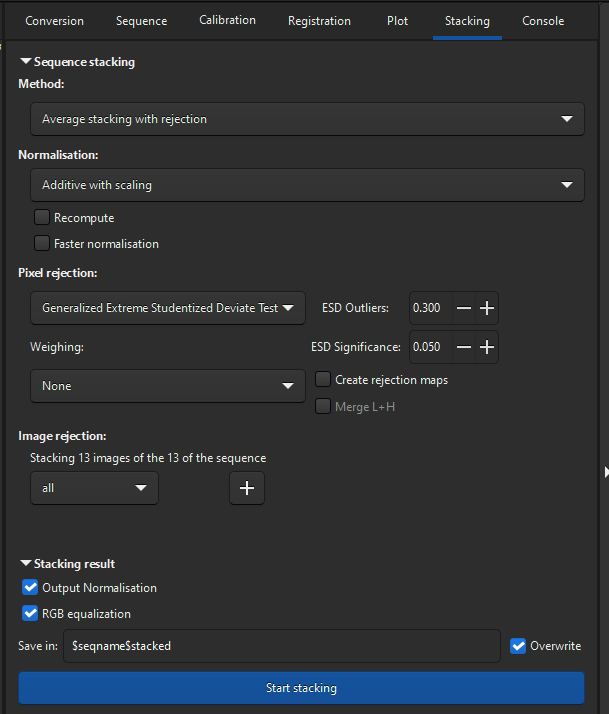
1. Clicca sulla scheda "Sequenza". E scegli la sequenza delle immagini registrate.
2. Clicca sulla scheda "Stacking".
3. Impostare i parametri come sopra. Se abbiamo scelto di eliminare qualche immagine nel passaggio precedente vedremo che Siril ha rimosso le immagini eliminate nella fase precedente: stiamo elaborando solo una parte della sequenza.
4. Clicca su "Inizia stacking".
Per maggiori approfondimenti sugli algoritmi di stacking -> Documentazione ufficiale
L'opzione RGB Equalization consente di ottenere un'immagine ben bilanciata al termine del processo di impilamento. Evita la nota dominante verde dovuta al filtro Bayer in OSC, se l'immagine non presenterà una dominante verde si potrà evitare in fase di elaborazione l'eliminazione della dominante verde.
Siril creerà il file finale r_pp_light_stacked.fit. Come prima, verificare che il tasso di rifiuto sia compreso tra 0,1 e 0,5%. Se i valori sono anomali, ripetere lo stacking modificando i valori di Sigmas low/high. Quando aumenti un fattore sigma, abbassi il tasso di rifiuto!
Elaborazione di una immagine astronomica
Ora che abbiamo un'immagine allineata, corretta e mediata si potrà procedere con l'elaborazione vera e propria!
Può essere utile salvare una copia dell'immagine ad ogni passaggio, così in caso di errore si può ripetere l'operazione dall'ultima modifica.
Prima di iniziare è importante cambiare la modalità di rendering, così da avere una visione migliore. Selezione AuoStretch dal menù in figura
ATTENZIONE - l'immagine che vedi non è quella reale, l'autostretch è solo una modalità di visualizzazione, alla fine dell'elaborazione grazie ad un potentissimo strumento "Trasformazione dell'istogramma" sarà possibile convertire l'immagine visualizzata in un'immagine esportabile.
In sintesi:
1. Ritagliare l'immagine (opzionale)
2. Rimozione del gradiente - estrazione del fondo del cielo
3. Calibrazione del colore
4. Deconvoluzione
5. Trasformazione di Asinh
6. Trasformazione dell'istogramma
7. Rimozione del rumore verde (opzionale)
8. Saturazione del colore
9. Esporta l'immagine
1. Ritagliare l'immagine (opzionale)
Traccia un'area in una delle schede Red, Greeno Bluedel canale con un semplice clic e trascina il mouse
In alternativa, Clicca con il tasto destro sull'immagine, Clicca su Select alle ridimensionare la selezione per escludere le bande laterali. Usa control-clic e trascina per spostare l'immagine, la rotellina di controllo per ingrandire o rimpicciolire.
Una volta impostata correttamente l'area, Clicca con il pulsante destro del mouse sull'immagine e su Crop:
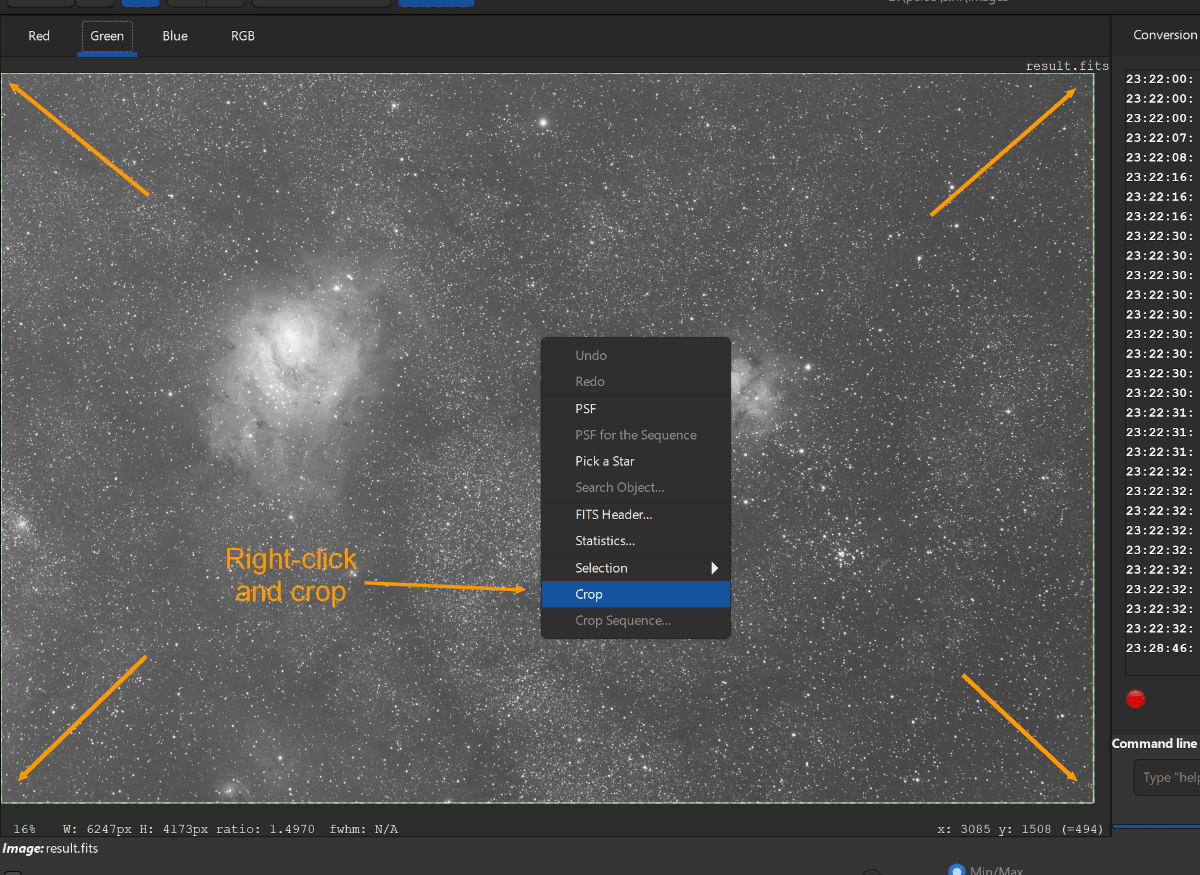
2. Rimozione del gradiente - estrazione del fondo del cielo
Sempre da una delle schede dei canali, cliccare su "Elaborazione dell'immagine", poi su "Estrazione dello sfondo..."
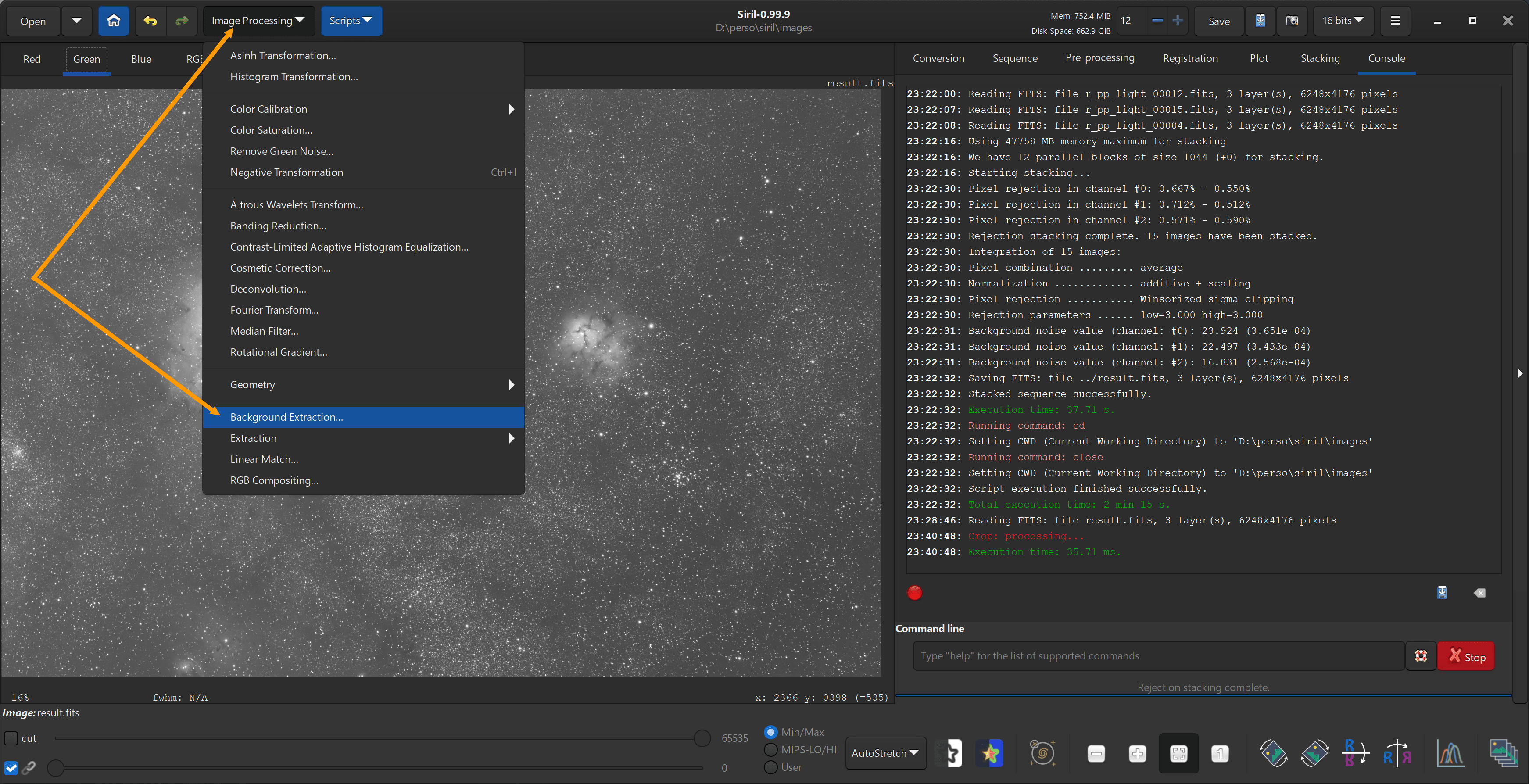

Siril posizionerà dei quadratini verdi regolarmente spaziati nell'immagine, questi saranno i campioni per calcolare un gradiente
Se sembrano essere posizionati troppi quadrati su nebulose o galassie, puoi rimuoverne alcuni manualmente facendo clic con il tasto destro su di essi, oppure abbassare il valore di soglia nella finestra di dialogo e fare nuovamente clic su Generate.
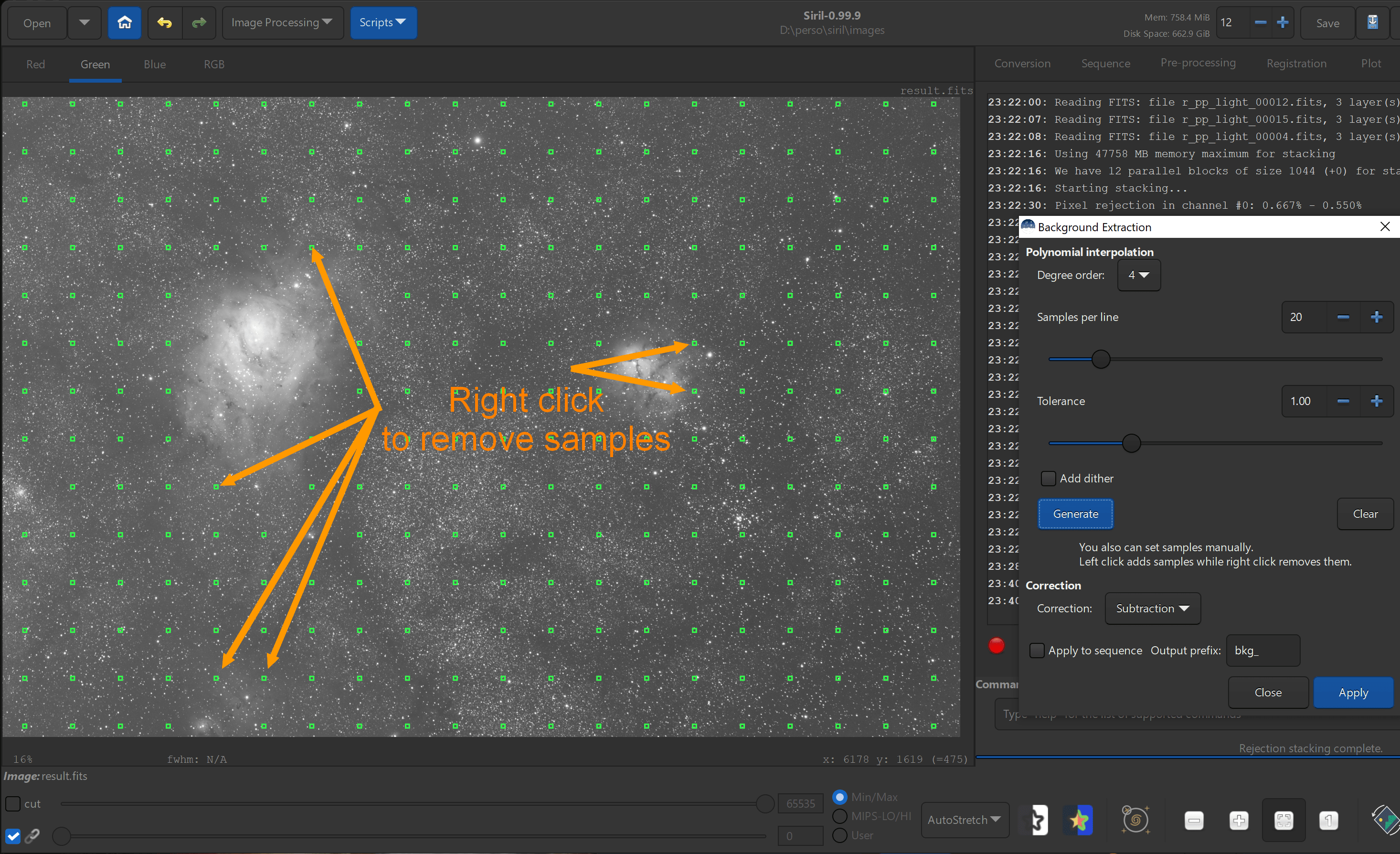
Una volta che sei soddisfatto del posizionamento dei quadrati, clicca su Applica:
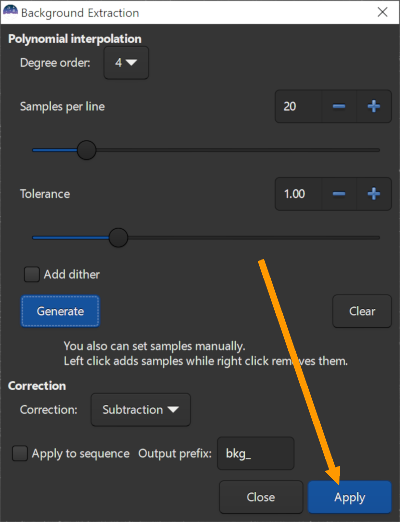
Dopo l'estrazione del gradiente dovremmo avere un'immagine del tipo:
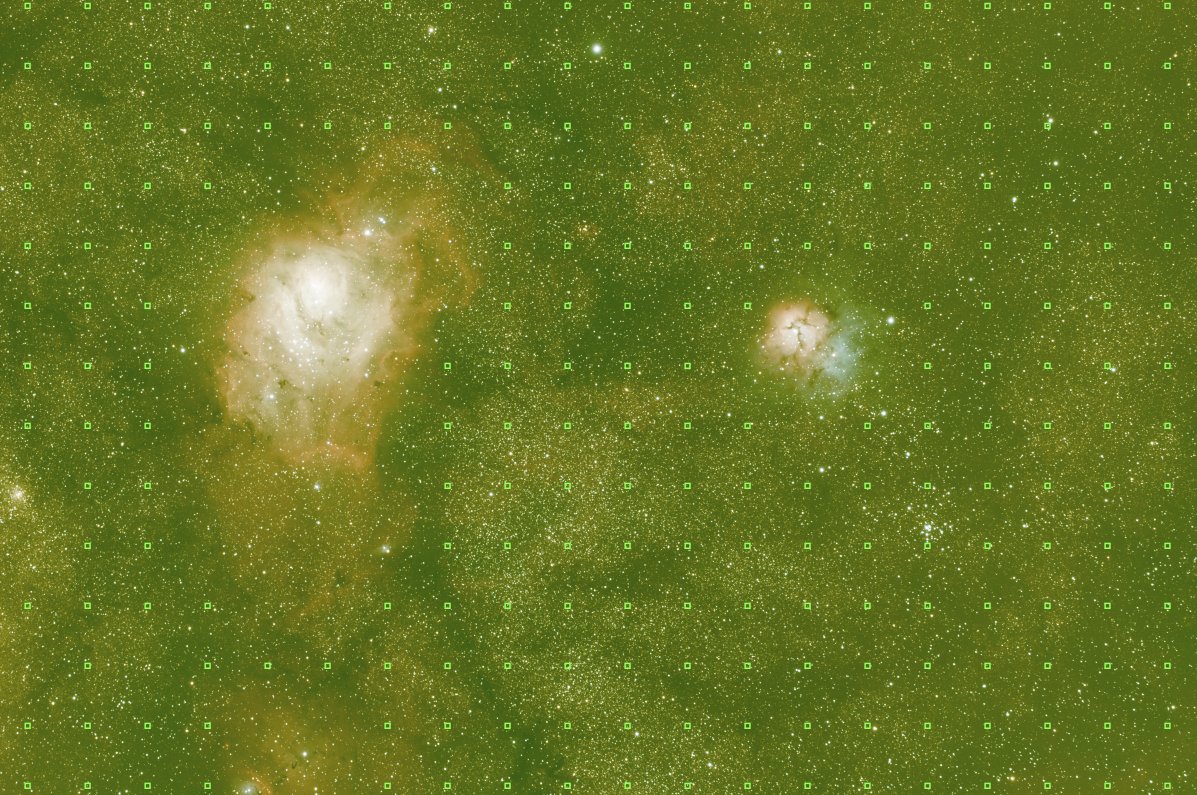
3. Calibrazione del colore
La calibrazione dei colori, in questo tutorial, avverrà tramite l'identificazione delle stelle (Plate Solving)
Clicca su "Elaborazione dell'immagine" poi "Calibrazione del colore" poi "Calibrazione fotometrica del colore ":
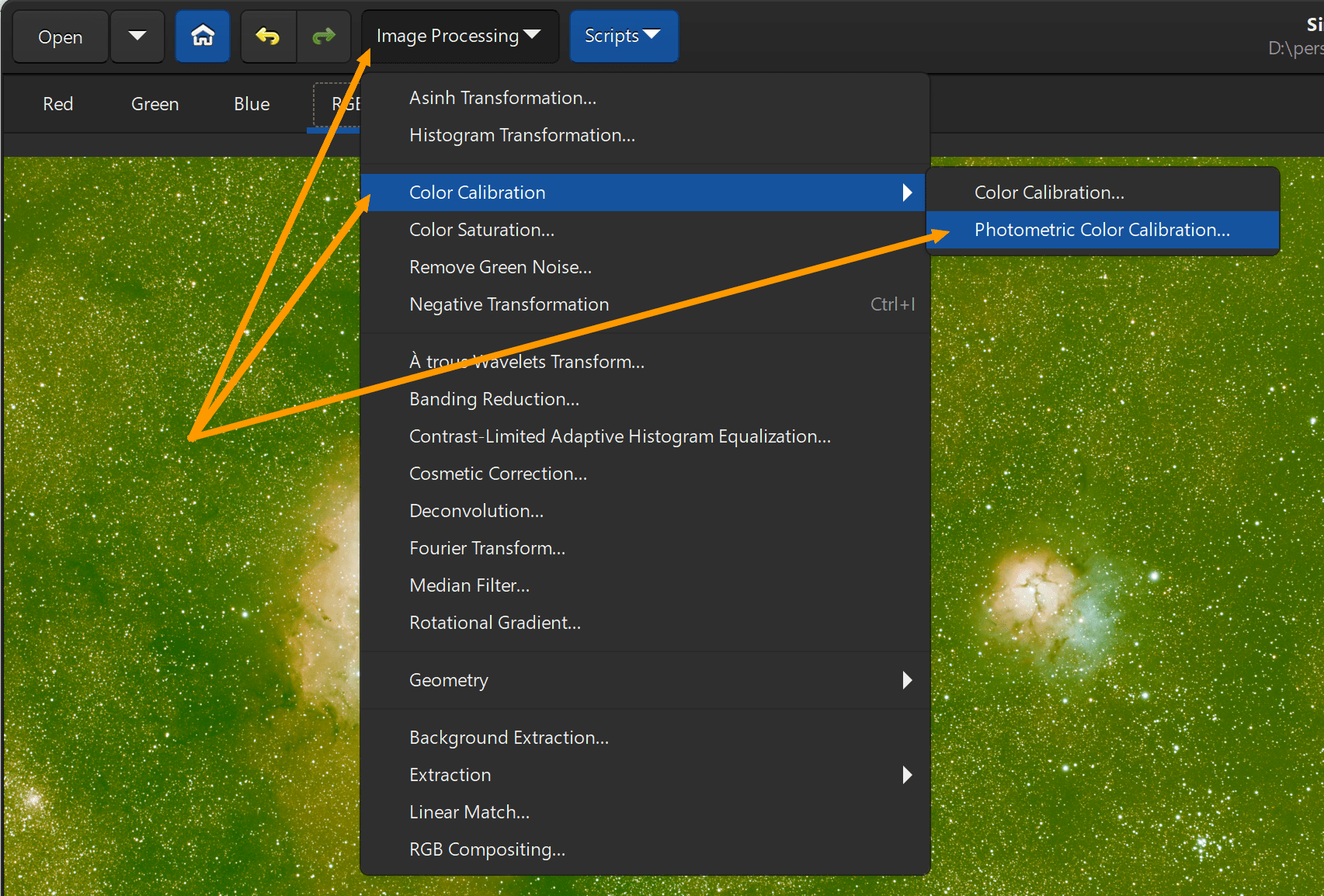
Nell'area di ricerca nella parte superiore della finestra, inserisci il nome di un oggetto che appare nell'immagine, qui M8, quindi clicca su Cerca:
ATTENZIONE - per utilizzare questa funzionalità è necessario essere connessi a Internet
Siril effettuerà alcune richieste ai database astronomici e visualizzerà i risultati corrispondenti all'input:

Clicca sull'oggetto trovato nel database Simbad(o Vizier), qui Lagoon Nebula.
È possibile Clicca su Obtain metadata from the image per ottenere la lunghezza focale e la dimensione dei pixel dall'immagine, se disponibili:
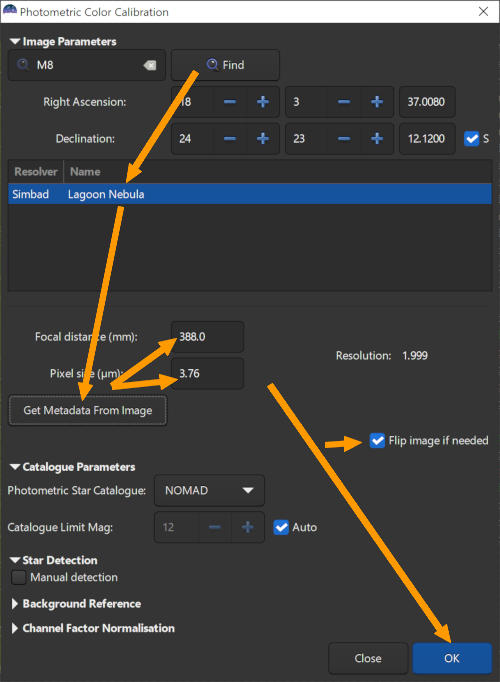
Se i metadati non sono disponibili, dovrai inserirli manualmente
Notare che Flip image if necessaryè selezionato. Con questa opzione abilitata, Siril rileverà se l'immagine è stata capovolta dal plate-solving e la capovolgerà automaticamente se è il caso.
Clicca OK
Siril risolverà l'immagine (l'operazione può richiedere alcuni minuti), identificherà alcune stelle nell'immagine e otterrà il loro profilo colore, quindi regolerà la relazione dell'immagine tra i canali di colore per creare un nuovo bilanciamento del bianco e del nero.
Nella pagina "Terminale" puoi trovare l'output con i dati relativi al Plate Solving
Se il plate solving non ha avuto successo prova a cambiare la lunghezza focale, oppure prova a cercare un'altro oggetto visibile nell'immagines
<
Dovrai ottenere un'immagine del tipo
4. Deconvoluzione
La deconvoluzione migliorerà la forma delle stelle, la nitidezza complessiva dell'immagine e farà emergere più dettagli nelle nebulosità. Sebbene alcuni preferiscano utilizzare questo strumento dopo l'allungamento dell'istrogramma, è meglio farlo in questa fase per evitare di aumentare troppo il rumore.
Clicca sul "Elaborazione dell'immagine", quindi "Deconvoluzione...":
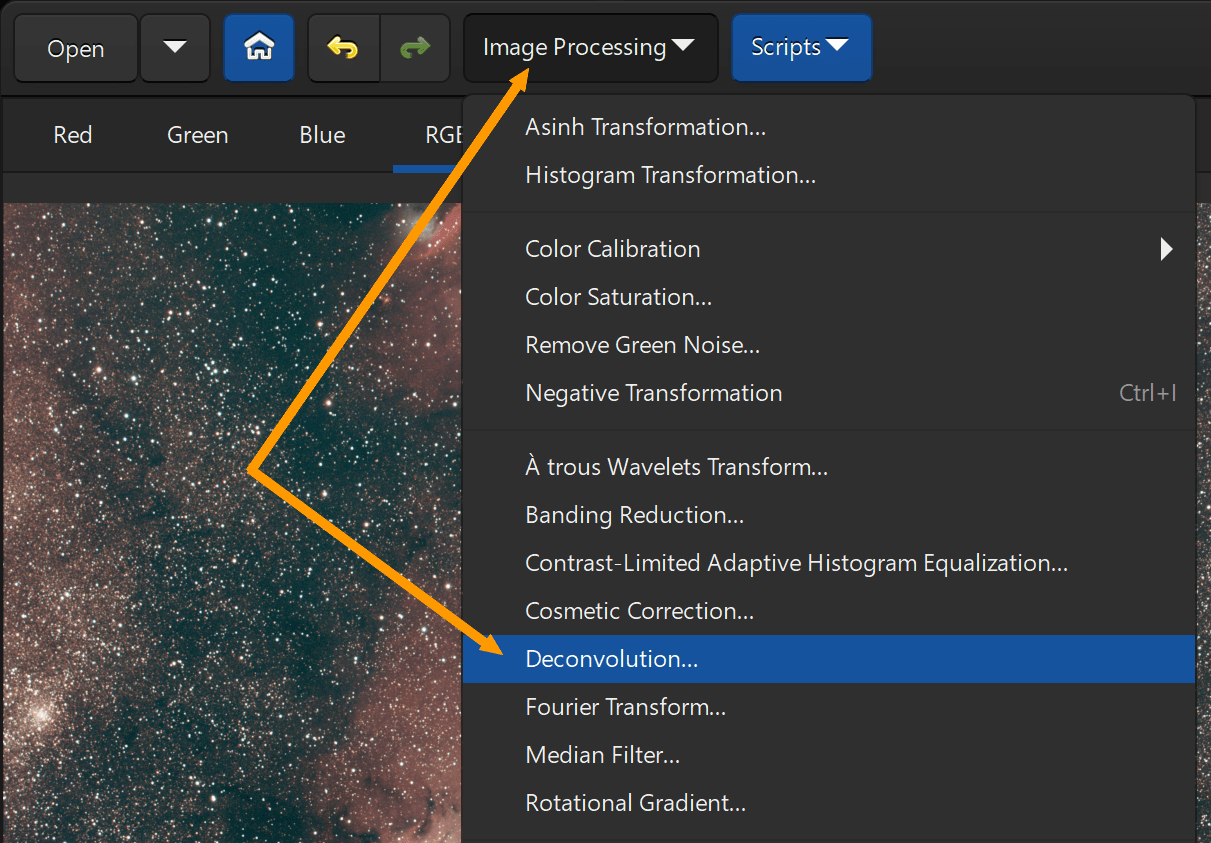
Lasciare i parametri come nell'immagine sotto
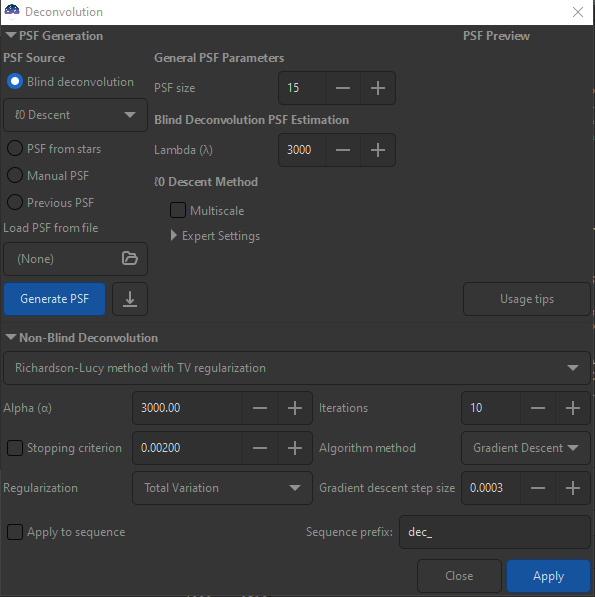
5. Trasformazione di Asinh
Estendere l'istogramma significa modificare i valori dei pixel dell'immagine per renderla luminosa come desideri. All'inizio abbiamo cambiato la modalità di rendering in Autostretch. Ciò non ha modificato i valori dei pixel, ma solo il modo in cui viene visualizzata l'immagine. Qui vogliamo ottenere un effetto simile, ma sui dati reali dell'immagine, altrimenti il salvataggio dell'immagine risulterà in un'immagine molto scura.
Cambia la modalità di rendering in Lineare imposta il cursore di taglio superiore sul valore più alto (65535), per vedere l'immagine così com'è:
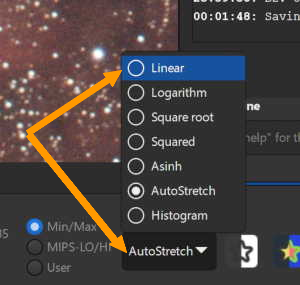
Clicca sul "Elaborazione dell'immagine", quindi "Trasformazione di Asinh..."

Regola il fattore di allungamento e la macchia nera, guardando l'immagine contemporaneamente per far uscire lentamente dall'oscurità e non diventare subito troppo luminosa
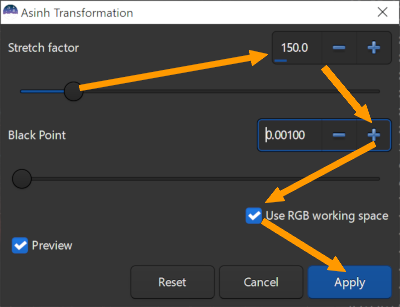
Cerca di ottenere un immagine simile
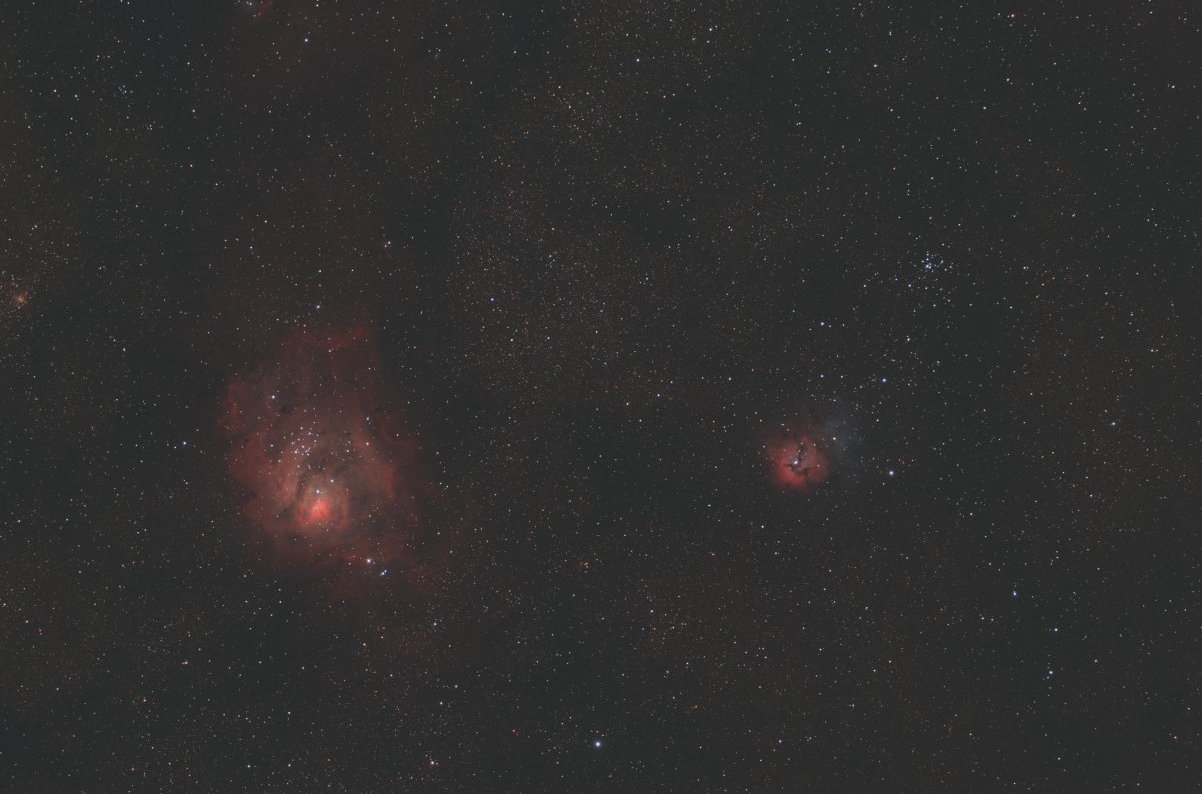
6. Trasformazione dell'istogramma
Assicurati di utilizzare ancora la modalità lineare, e che il cursore di taglio alto sia impostato sul valore massimo (65535), come nel passaggio precedente, prima di continuare
Clicca su "Elaborazione dell'immagine" quindi "Trasformazione istogramma"
Nella finestra dell'istrogramma, Clicca sul +pulsante per ingrandire il grafico e Clicca sulla ruota dentata per simulare il comportamento di allungamento automatico:
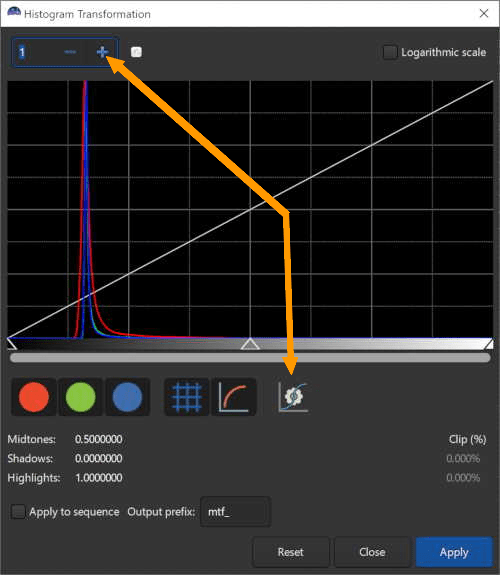
Assicurati che l'indicatore del valore di perdita non visualizzi un valore superiore allo 0,1% in basso a destra, regola il cursore dei toni scuri finché questo non diventa corretto
Ora puoi regolare il cursore dei toni medi per migliorare il contrasto dell'immagine
Il cursore dei toni chiari deve essere sempre al valore massimo, (all'estrema destra del grafico)
Clicca su Appica quando hai raggiunto un risultato che ti piace e chiudi la finestra.
7. Rimozione del rumore verde (opzionale)
Clicca su "Elaborazione dell'immagine" quindi "Rimuovi il rumore verde"
I valori predefiniti dovrebbero andare bene, quindi fai clic su Applica

Se l'immagine acquisice tonnalità troppo blu-viola, annulla l'azione
8. Saturazione del colore
Clicca su "Elaborazione dell'immagine" quindi "Saturazione del colore"
Un valore superiore a 0 aumenterà la saturazione del colore, un valore inferiore la diminuirà. In generale, un valore compreso tra 0,25 e 0,5 dovrebbe andare bene:
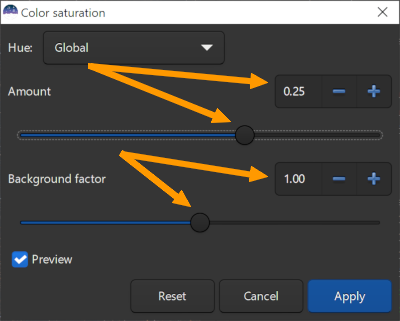
Background factor permette di proteggere lo sfondo del cielo dalla saturazione del colore, che in generale significherebbe colorare il rumore. Aumentando il valore significa che solo i pixel sufficientemente luminosi verranno modificati nella saturazione del colore.
Regola questi valori fino a quando non ottieni un risultato soddisfacente
9. Esporta l'immagine
Cliccak in alto a destra sul tasto "freccia in basso" vicino il tasto Salva, selezina il formato .tif se vuoi continuare l'elaborazione con altri software tipo Photoshop

Per maggiori approfondimenti qui puoi trovare i tutorial ufficiali di Siril -> Tutorial Siril